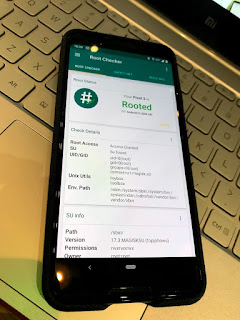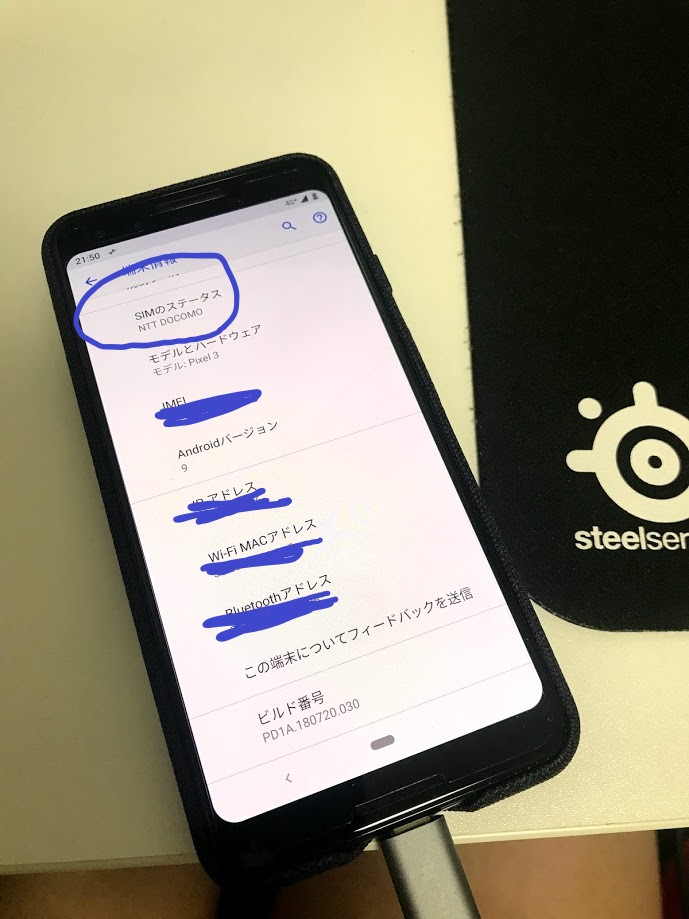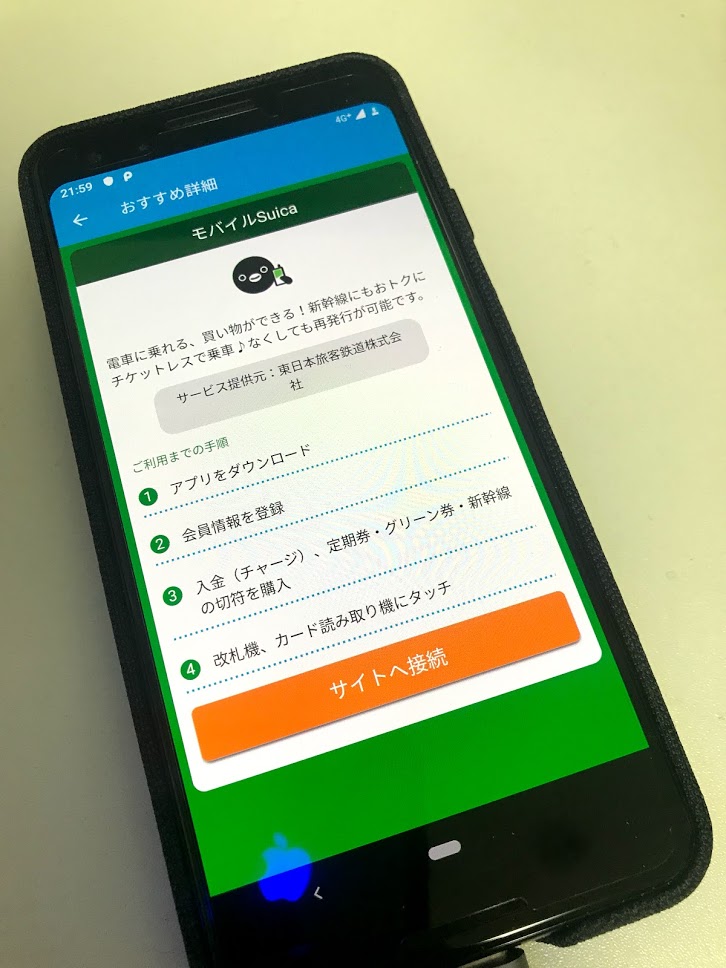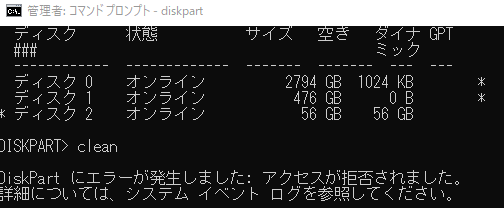
iPhone脱獄の際、checkra1n起動用に使用したフラッシュメモリがWindows10のディスク管理でフォーマットできなかった。
OSのBoot用に作ったUSBは(EFIなど)どうやら簡単にはフォーマット出来ないようだ。
diskpartを用いても「DiskPart にエラーが発生しました: アクセスが拒否されました。」や「DiskPart にエラーが発生しました: 指定されたファイルが見つかりません。」などで結構苦労したので備忘録代わりに。
まずググって発見したサイトをいくつか頼りに
- コマンドプロンプトを管理者権限で起動
- DISKPART を入力
- Diskpartの起動完了
ウインドウは以下
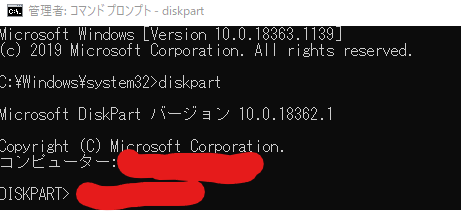
そのあとは list disk で確認
DISKPART> list disk
ディスク 状態 サイズ 空き ダイナ GPT
### ミック
------------ ------------- ------- ------- --- ---
ディスク 0 オンライン 2794 GB 1024 KB *
ディスク 1 オンライン 476 GB 0 B *
* ディスク 2 オンライン 56 GB 56 GB
フォーマットしたいディスクは「ディスク 2」なのでコマンド「select disk #」を用い、
select disk 2
で選択する。ここは各自数字を変えてください。
次に
clean
を実行した結果、
DiskPart にエラーが発生しました: アクセスが拒否されました。
と表示された。Windows標準機能「イベントビューアー」で確認すると
ディスク \\?\PhysicalDrive2 のセクターを 0 にできません。エラー コード: 5@0101000F
ってことらしい。わからん。
ググってみるとブートセクタというものが「0」すなわち削除できませんということらしい。
こちらのサイト様 にわかりやすく書いてありました。ありがとうございます。
そのセクタなるものを削除するために使ったフリーソフトがこちら
インストーラータイプでなく実行タイプもあるようだが、私はインストーラータイプにした。
インストールが終わって起動し、タブ「LOW-LEVEL FORMAT」を選択し右下の「Perform quick wipe」にチェックをつけ「FORMAT THIS DEVICE」で実行。

これでブートセクタ、パーティションすらない状態になった。
そこからは改めて最初からcleanまでを行い、
create partition primary
を実行し、プライマリパーティションを作成する。
これで唯一のパーティションが作成されたのでlistを飛ばし
select partition 1
でパーティションを選択。次に
active
でアクティブパーティションに、
format fs=ntfs quick
でフォーマット完了。これは任意で「fs=」つまりファイルシステムのタグを「exFAT」などに変えて使用してください。

Windowsの純正デバイス管理よりUbuntuのほうが優秀じゃね…。と思った私でありました。